Setting up a local development environment is important for web developers. It lets them build, test, and experiment with web applications on their own computers. One popular setup is called AMP, which stands for Apache, MySQL, and PHP. This guide will show you how to install and set up these tools on a macOS computer.
We will explain each part of the AMP stack and its role. Then, we will guide you through the installation and setup for each tool. We will focus on macOS-specific instructions. Finally, we will discuss how to configure and secure your setup. By the end of this guide, you will have a working local development environment to build and deploy web applications.
Prerequisites
Before you start, make sure your macOS system is up-to-date and you have administrative privileges. Also, install Homebrew, a package manager for macOS. You can follow the instructions at this link to install Homebrew.
Step 1: Set up Apache
Apache is a web server that lets you serve web pages on your computer. To install and configure Apache on macOS, follow these steps:
1.1. Install Apache
Open Terminal and type the following command to install Apache using Homebrew:
brew install httpd
1.2. Configure Apache
Once Apache is installed, open its configuration file with your text editor:
sudo nano /opt/homebrew/etc/httpd/httpd.conf
Make these changes:
- Change Listen 8080 to Listen 80 to use the default HTTP port.
- Uncomment the line “LoadModule rewrite_module lib/httpd/modules/mod_rewrite.so” to enable the URL rewrite module.
- Change DocumentRoot “/opt/homebrew/var/www” to your desired document root directory.
1.3. Start Apache
Now, start Apache by running this command:
sudo brew services start httpd
Open your web browser and go to http://localhost. You should see the Apache default page.
Step 2: Set up MySQL
MySQL is a popular database system. To install and configure MySQL on macOS, follow these steps:
2.1. Install MySQL
To install MySQL using Homebrew, type this command:
brew install mysql
2.2. Start MySQL
After installing MySQL, start the MySQL service:
brew services start mysql
2.3. Secure MySQL installation
Run the security script to secure your MySQL installation:
mysql_secure_installation
Follow the instructions to set a root password and remove unnecessary features.
Step 3: Set up PHP
PHP is a scripting language used for web development. To install and configure PHP on macOS, follow these steps:
3.1. Install PHP
To install PHP using Homebrew, type this command:
brew install php
3.2. Configure PHP with Apache
Open the Apache configuration file again:
sudo nano /opt/homebrew/etc/httpd/httpd.conf
Add this line with the other LoadModule lines:
LoadModule php_module /opt/homebrew/opt/php/lib/httpd/modules/libphp.so
Replace DirectoryIndex index.html with:
DirectoryIndex index.php index.html
Add these lines at the end of the file to enable PHP processing:
<FilesMatch \.php$>
SetHandler application/x-httpd-php
</FilesMatch>
3.3. Restart Apache
Restart Apache to apply the changes:
sudo brew services restart httpd
3.4. Test PHP
To test PHP, create a file named info.php in your document root directory:
sudo nano /path/to/your/document/root/info.php
Add this code to the file:
<?php
phpinfo();
?>
Save and close the file. Open your web browser and go to http://localhost/info.php. You should see the PHP information page.
Step 4: Install phpMyAdmin (optional)
phpMyAdmin is a tool for managing MySQL databases. To install phpMyAdmin, follow these steps:
4.1. Install phpMyAdmin
To install phpMyAdmin using Homebrew, type this command:
brew install phpmyadmin
4.2. Configure phpMyAdmin
Create a symbolic link from the phpMyAdmin folder to your document root:
ln -s /opt/homebrew/share/phpmyadmin /path/to/your/document/root/phpmyadmin
4.3. Access phpMyAdmin
Open your web browser and go to http://localhost/phpmyadmin. Log in with your MySQL root credentials to start managing your databases.
Conclusion
In conclusion, this guide has shown you how to install and configure Apache, MySQL, and PHP on macOS. You now have a local development environment where you can build and test web applications. Keep your software updated and follow best practices for a secure and efficient setup

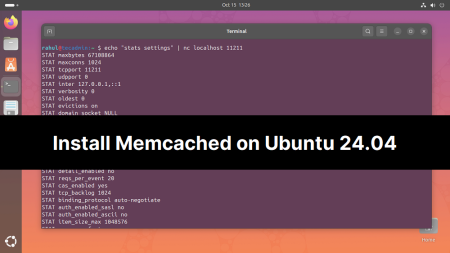

1 Comment
sudo brew services start httpd
must be without sudo:
brew services start httpd
to start at user login!