The “FATAL: Ident authentication failed for user “postgres”” error typically occurs when you are trying to connect to a PostgreSQL database using the “postgres” user and the authentication method is set to “ident.” This error means that the PostgreSQL server is rejecting the connection because the ident authentication method failed.
To resolve this error, there are a few things you can try:
Step 1: Check the authentication method
Check the authentication method being used by PostgreSQL. The ident authentication method relies on the operating system user name to authenticate. If this method is not suitable for your application, you can try using a different authentication method such as “password” or “md5.” You can change the authentication method in the pg_hba.conf file, which is located in the PostgreSQL data directory.
To configure the PostgreSQL server to use a different authentication method, you need to modify the pg_hba.conf file. Here are the steps to modify the pg_hba.conf file to use the “password” authentication method:
- Locate the pg_hba.conf file: The pg_hba.conf file is usually located in the PostgreSQL data directory. The location of the data directory may vary depending on your operating system and PostgreSQL installation.
- Open the pg_hba.conf file: Open the pg_hba.conf file in a text editor. You may need to use sudo or root privileges to edit the file.
- Modify the authentication method: Locate the line that contains the authentication method for the “postgres” user. The line should look like this:1local all postgres ident
Change the authentication method from “ident” to “password” by replacing “ident” with “md5”. The line should now look like this:
1local all postgres md5 - Save the changes: Save the changes to the pg_hba.conf file and exit the text editor.
Step 2: Check the PostgreSQL configuration
Make sure that the PostgreSQL server is configured to allow connections from your IP address or hostname. You can check the PostgreSQL configuration file, postgresql.conf, and the pg_hba.conf file to ensure that the settings are correct.
To configure the PostgreSQL server to allow connections from your IP address or hostname, you need to modify the postgresql.conf and pg_hba.conf files. Here are the steps to modify the postgresql.conf and pg_hba.conf files:
- Locate the postgresql.conf file: The postgresql.conf file is usually located in the PostgreSQL data directory.
- Open the postgresql.conf file: Open the postgresql.conf file in a text editor. You may need to use sudo or root privileges to edit the file.
- Modify the listen_addresses setting: Locate the listen_addresses setting and set it to the IP address or hostname that you want to allow connections from. For example:1listen_addresses = 'localhost,192.168.1.100'
This setting allows connections from the local machine and the IP address 192.168.1.100.
- Save the changes: Save the changes to the postgresql.conf file and exit the text editor.
- Open the pg_hba.conf file: Again edit the pg_hba.conf file in a text editor. You may need to use sudo or root privileges to edit the file.
- Modify the access settings: Locate the lines that control access to the PostgreSQL database. The lines should look like this:12# IPv4 local connections:host all all 127.0.0.1/32 ident
Add a new line to allow connections from your IP address or hostname. For example:
123# IPv4 local connections:host all all 127.0.0.1/32 identhost all all 192.168.1.100/24 md5This setting allows connections from the local machine and the IP address range 192.168.1.100/24 using the “md5” authentication method.
- Save the changes: Save the changes to the pg_hba.conf file and exit the text editor.
Step 3: Check the PostgreSQL user
Ensure that the “postgres” user exists and has the correct permissions to connect to the database. You can check the user account in the PostgreSQL database by running the following command:
sudo -u postgres psql -c "SELECT usename FROM pg_user"
If the “postgres” user does not exist, you can create it using the following command:
sudo -u postgres createuser --interactive
Step 4: Check the password
If you are using the password authentication method, make sure that the password for the “postgres” user is correct. You can change the password by running the following command:
sudo -u postgres psql -c "ALTER USER postgres PASSWORD 'new_password'"
Step 5: Restart PostgreSQL
Restart the PostgreSQL server to apply the changes. You can restart the server by running the following command:
sudo service postgresql restart
In summary, the “FATAL: Ident authentication failed for user “postgres”” error is usually caused by a misconfiguration in the PostgreSQL server settings or the incorrect authentication method. By following the steps above, you can resolve this error and successfully connect to the PostgreSQL database with the “postgres” user.

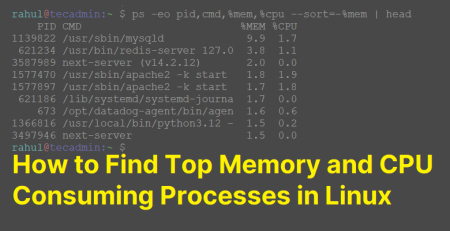
2 Comments
The second command – to change the password – does not work at all.
Really? Trust? This is very dangerous. Even when database server listen on localhost.
Better replace trust with md5.
This is from documentation – “Allow the connection unconditionally. This method allows anyone that can connect to the PostgreSQL database server to login as any PostgreSQL user they wish, without the need for a password or any other authentication. See Section 19.3.1 for details.”