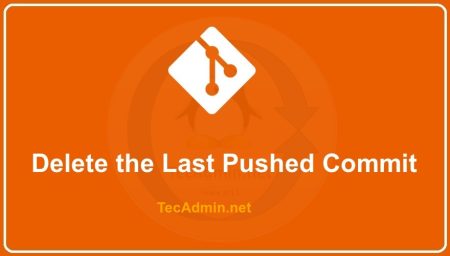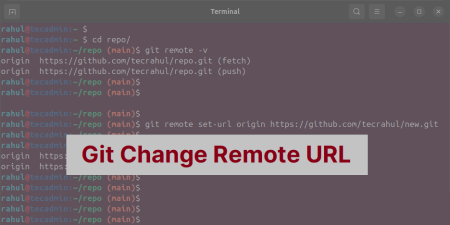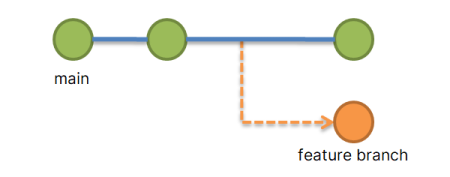Git is an indispensable tool for any software developer, providing an efficient way to manage and track changes in source code. Among its various commands, ‘git reset’ is a powerful one that aids in navigating the project’s history, altering commits, and even discarding changes. Despite its utility, it can be a little confusing to understand, especially for beginners. This article provides a comprehensive guide on the ‘git reset’ command with practical examples.
What is Git Reset?
In simple terms, ‘git reset’ is a command used to undo changes in a Git repository. It moves or alters the “HEAD” pointer in Git, which essentially denotes the current commit your repository is on. The ‘git reset’ command can modify the staging area, working directory, and the commit history, depending on the options provided.
Types of Git Reset
‘git reset’ comes in three main flavors:
1. Git Reset --soft
The ‘git reset --soft‘ option moves the HEAD pointer to a specific commit. It doesn’t touch the staging area or the working directory. Changes that happened after the specified commit will remain in the staging area, ready to be committed again.
Example:
1 | git reset --soft HEAD~1 |
This command moves the HEAD pointer one commit back. Changes made in the latest commit are transferred to the staging area.
2. Git Reset --mixed
The ‘git reset –mixed’ option also moves the HEAD pointer to a specified commit. It modifies the staging area to match this commit but leaves the working directory untouched. Therefore, changes from commits that happened after the specified commit will be left in the working directory, but un-staged.
Example:
1 | git reset --mixed HEAD~1 |
This command moves the HEAD pointer one commit back and unstages changes made in the latest commit.
3. Git Reset --hard
The ‘git reset --hard‘ option can be thought of as a nuclear option. It moves the HEAD pointer to the commit specified, matches the staging area to this commit, and also modifies the working directory to look exactly like the commit. Any changes from commits that happened after the specified commit will be completely discarded.
Example:
1 | git reset --hard HEAD~1 |
This command will undo the last commit and discard all changes associated with it.
Using Git Reset Responsibly
While ‘git reset’ is undoubtedly a powerful tool, it can also be destructive if not used cautiously, especially the ‘--hard‘ option. You should use ‘git reset’ when you want to undo changes locally. However, if you’ve already pushed your commits to a remote repository, it’s often better to use commands like ‘git revert’ or ‘git rebase’ to avoid confusion and inconsistencies for other contributors.
Recovering From a Git Reset
Mistakes happen. Perhaps you ran a ‘git reset –hard’ and realized that you’ve lost some important changes. Fortunately, Git has a mechanism that might save the day. Git keeps a log of where your HEAD and branch references have been for the past few months. You can view this using the ‘git reflog’ command.
Example:
git reflog
You’ll see a list of actions that moved the HEAD pointer. Each action has an associated SHA-1 hash that you can use to reset your HEAD back to that point.
Example:
1 | git reset --hard a1b2c3d |
This command would reset your HEAD back to where it was at the commit with hash ‘a1b2c3d’.
Conclusion
‘git reset’ is a flexible and powerful command in the Git toolset. It allows developers to navigate their project’s history, modify commits, and discard changes. However, as with any powerful tool, it needs to be used responsibly. With this guide and a little practice, you’ll be able to use ‘git reset’ to improve your workflow and manage your Git repositories effectively.