MariaDB is an enhanced, drop-in replacement for MySQL. MariaDB can be a better choice for database professionals looking for a robust, scalable, and reliable SQL server. MariaDB has a number of updated features over MySQL.
This article will help you to Install MariaDB 10.3 on Ubuntu 18.04 LTS via apt package manager. After installing MariaDB you may need to install phpMyAdmin to access database on the web interface.
Step 1 – Prerequsiteis
You can find the MariaDB Apt configuration file from the official website. Import the package singin key for MaraiDB packages on your system.
sudo apt-get install software-properties-common sudo apt-key adv --recv-keys --keyserver hkp://keyserver.ubuntu.com:80 0xF1656F24C74CD1D8
After this, create a new Apt configuration file for MariaDB with the following command. You can use any text editor than vim.
sudo vim /etc/apt/sources.list.d/mariadb.list
# MariaDB 10.3 Repository deb [arch=amd64,arm64,ppc64el] http://sfo1.mirrors.digitalocean.com/mariadb/repo/10.3/ubuntu bionic main deb-src http://sfo1.mirrors.digitalocean.com/mariadb/repo/10.3/ubuntu bionic main
Step 2 – Install MariaDB on Ubuntu 18.04
After adding the repository to your system and use following commands to install MariaDB-server on your Ubuntu system. This will remove any previous version of MariaDB packages and install the latest packages on the system. Make sure you have proper backups of databases before running below commands.
sudo apt update sudo apt install mariadb-server
This will also install other required dependencies on your system.
While installing MariaDB using above command installer will prompt for MariaDB root account password. Enter a strong password as below.
This will also ask for confirm password. Enter the same as above.
Step 3 – Verify MariaDB Setup
After successful installation of MariaDB on Ubuntu 18.04 system. The installer will also start service during the install process. You can verify service by running below command.
MariaDB also creates a reference of service with name mysql. You can change mariadb with mysql as per your choice.
sudo systemctl status mariadb
You will see running status like:
Then connect to MariaDB shell by running below command. You need to enter password configured in the above step.
mysql -u root -p Enter password: Welcome to the MariaDB monitor. Commands end with ; or \g. Your MariaDB connection id is 47 Server version: 10.3.10-MariaDB-1:10.3.10+maria~bionic mariadb.org binary distribution Copyright (c) 2000, 2018, Oracle, MariaDB Corporation Ab and others. Type 'help;' or '\h' for help. Type '\c' to clear the current input statement. MariaDB [(none)]>
Step 4 – Manage MariaDB Service
Sometimes you need to stop or start MariaDB service. Use the following commands to stop, start, check status and restart MariaDB service.
sudo systemctl stop mariadb.service # To Stop MariaDB service sudo systemctl start mariadb.service # To Start MariaDB service sudo systemctl status mariadb.service # To Check MariaDB service status sudo systemctl restart mariadb.service # To Stop then Start MariaDB service
Step 5 – What Next?
You may need to install phpMyAdmin on your system to access the MariaDB database on the web interface. Use below link to install phpMyAdmin.
https://tecadmin.net/install-phpmyadmin-in-ubuntu/

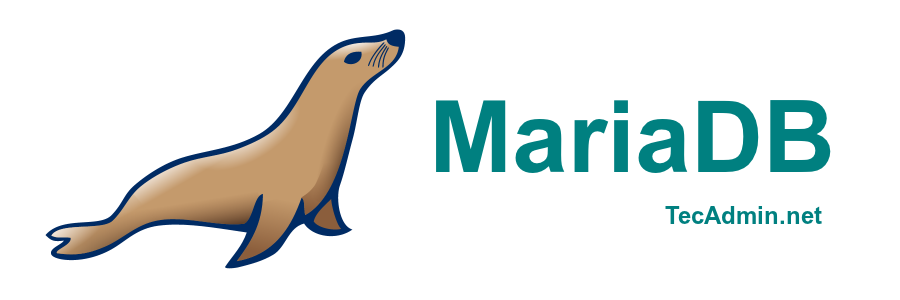
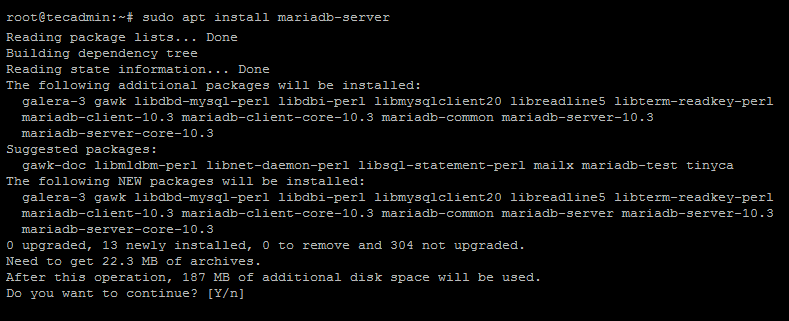
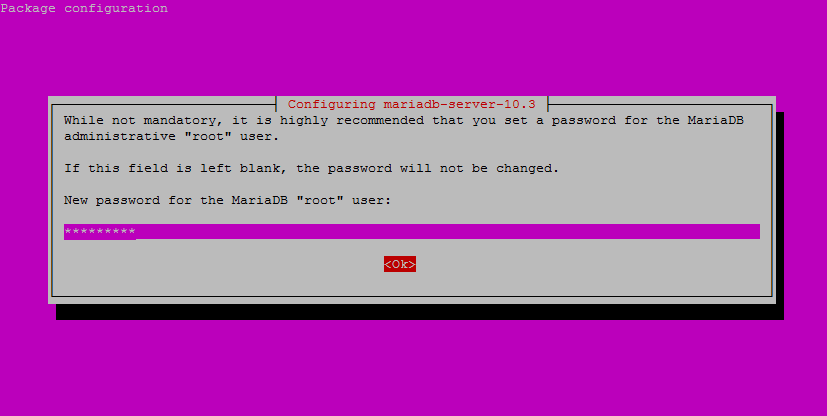
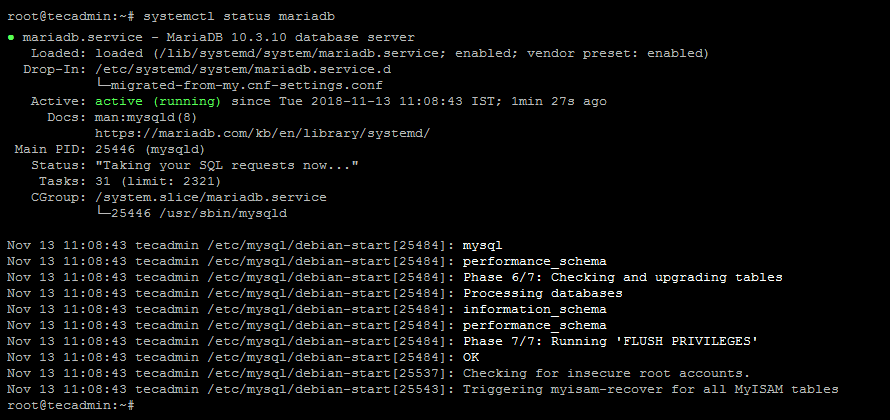
3 Comments
Thank you for the article. Very helpful.
Step 3 – Verify MariaDB Setup:
sudo systEMctl status mariadb 🙂
Thanks