Keeping your computer secure is a balancing act. On one hand, you need to keep your computer safe from viruses and hackers so that confidential information doesn’t get leaked. On the other hand, it’s also important that programs and apps are able to access information from users as needed so they can complete tasks efficiently. Keeping these two factors in mind is essential when installing software on your Windows OS.
Luckily for you, this article will explore how you can install OpenSSL on Windows. You see, OpenSSL helps developers and programmers create applications or software that have encrypted communication over the internet. In this article, you will learn what OpenSSL is and why it’s essential when creating a new app or program with security in mind. Additionally, we explore how to install OpenSSL on Windows using simple steps that even beginners can understand. Let’s get started!
This tutorial will help you to install OpenSSL on Windows operating systems.
Step 1 – Download OpenSSL Binary
You need to download the latest OpenSSL windows installer file. Click the below link to visit the OpenSSL download page:
http://slproweb.com/products/Win32OpenSSL.html
The above screenshot may be outdated but we recommend downloading the most recent version of OpenSSL.
Step 2 – Run OpenSSL Installer
Now run the OpenSSL installer on your system. The OpenSSL required Microsoft Visual C++ to be installed on your system. If your system doesn’t have Microsoft Visual C++ installed, the installer will show your message like:
Click Yes to download and install required Microsoft Visual C++ package on your system.
Then again run the OpenSSL installer and follow the wizard.
Step 3 – Setup Environment Variables
Now set the environment variables to function OpenSSL properly on your system. You are required to set OPENSSL_CONF and Path environment variables.
Use the following commands to set the environment for the current session only:
set OPENSSL_CONF=C:\OpenSSL-Win64\bin\openssl.cfgset Path=%Path%;C:\OpenSSL-Win64\bin
Set Variables Permanently – You can also set the OPENSSL_CONF and Path environment variables in the system permanently. To set the environment variable follow:
Press Windows + R keys together to open run window, Then type “sysdm.cpl” in the Run dialog box and hit Enter. Alternatively, you can open Command Prompt and type the same command to open System Properties
Go to “Advanced” tab and click on “Environment variables“.
Step 4 – Run OpenSSL Binary
Open a command prompt on your system and type openssl to open OpenSSL prompt. After that type version to get the installed OpenSSL version on your system.
Conclusion
This tutorial helped you for installing OpenSSL on the Windows system. As a best security practice, it is recommended to use the latest OpenSSL version on your system. You can find the latest version details from the www.openssl.org

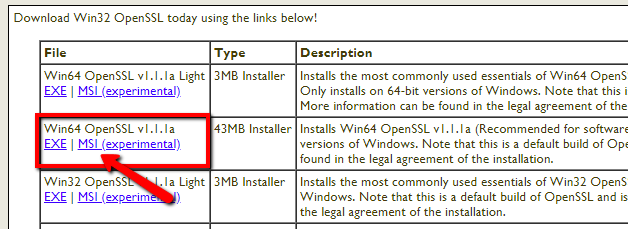
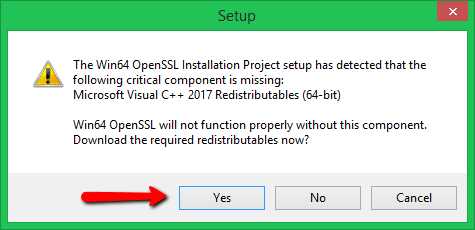
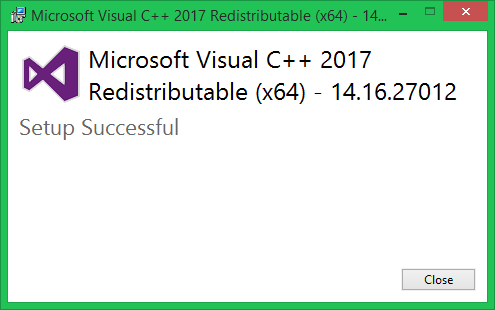
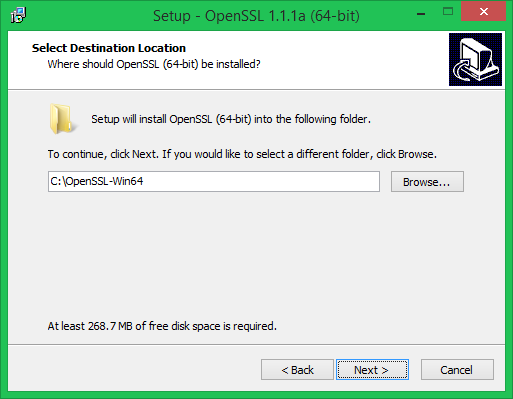
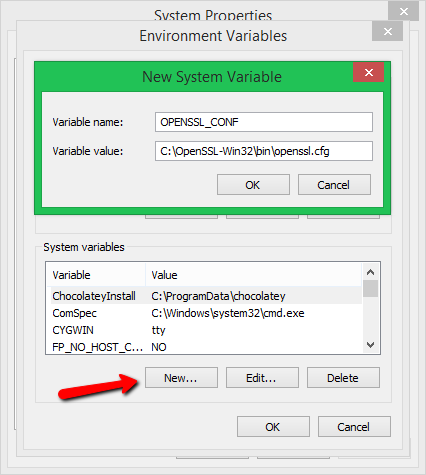
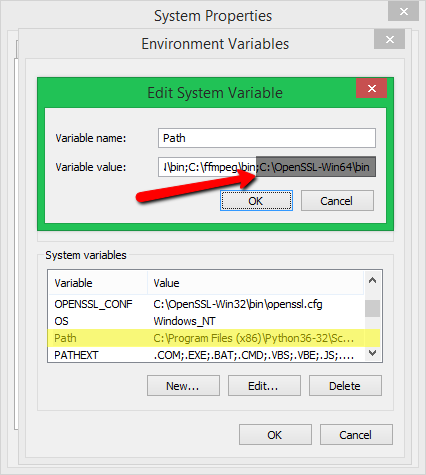
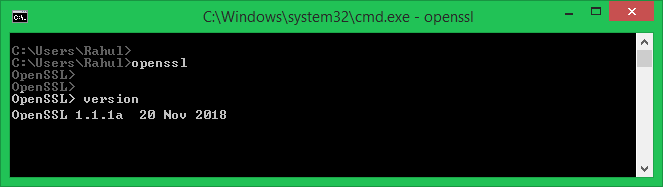
47 Comments
The set command is no longer required if you put openssl in the windows directory.
Awesome, Thank you!
new openssl does not go to the prompt. You need to mention “openssl version” to verify
Should i install openssl version3?
or install version3 and 1.1?
Bitbay was barfing so hopefully this will fix the problem. Informative tutorial 🙂
How do I find Step 3?
Updated tutorial with required instructions. Hope this will help you.
hello i have problem when i installed and uninstalled i cant again install in same computer whats the problem ?
Thanks,
George
Being a kinda smart guy, I copied and pasted the text for the environment variables from this page. Well, I had installed the 64 bit and the examples are 32 bit; and mine went into Program Files. So it not work. Had to edit these changes 🙂
Nice, ty. This helped.
Thanks a bunch
Thank you!
I installed openssl and it works properly as an exe. I am having trouble linking to the libs to use in an application.. The includes and library paths are set up. VS2017. 32bit. The various functions in ssl.h and crypto.h are not found by the compiler.
I am having the same problem. The “openssl version” command worked. I have added the inckude path to the “additional include file directory” path., but Visual Studio still cannot find the .h files.
Thanks mate. It saved my day
That is not the `official download page` It is third party.
People must install an open SSL on their websites so that visitors will trust and will feel secure during the financial transactions. It can be installed with help of easy steps which are mentioned by the author.
You must install in your website OpenSSL (secure socket layer) to secure your website and it’s free its a toolkit for TLS TRANSPORT LAYER SECURITY, YOU JUST NEED TO DOWNLOAD AND INSTALL FOLLOWED BY JUST FEW STEP.
I am trying to follow this guide but it’s not working. I keep getting ‘The system cannot find the path specified.’ – i’m running it from the cmd admin. I’ve added the new system variable, but I’m lost when adding the path variable. Originally I had C:\OpenSSL-Win64\bin as copied from a different tutorial, but I don’t know what you mean other values here in this bit set Path=……Other Values here……;C:\OpenSSL-Win32\bin – I tried to follow the tutorial, but I don’t know what I need to add.
Hi Gillian,
Other values mean existing values. Keep the existing values as it is. Only append the OpenSSL path to it.
Hi Rahul, thank you so much for your kind response, but I still don’t know what to type. Do you mean when I select path, then edit, i add C:\OpenSSL-Win64\bin to the bottom of the list? That’s what I have done (from a different tutorial) but it’s still not working. I am at my wits end trying to get this to work.
Excellent instructions. Thank you!
Thank youuu!!! It Worked like a charm:D
I follow steps and it didn’t install C++ binaries. But when try to run get below error –
The code execution cannot proceed because MSVCR120.dll was not found. Reinstaling didn’t fix it.
Excelente. muchas gracias!!!!
I also wanted to install OpenSSL in my windows but could not install. Then I got your informative post and installed perfectly. It was working.
Thank you.
bro its not working please help me
I made a mistake and included openssl.cfg in the Path variable. Removed it and works now. Thanks.
Hi, thank you for the information. At this time, I’m getting “‘openssl’ is not recognized as an internal or external command,
operable program or batch file.” when running openssl from command prompt. Any suggestion as to resolve this?
Thanks,
Tien
It looks you have not configured Path Variable as shows in Step 3.
Hi, thank you for the information. At this time, I’m getting “‘openssl’ is not recognized as an internal or external command,
I have set path variable also. How it can resolve
Make sure you run cmd as administrator
it worked for me. thanks
GOOOOOOOOOOOOOOOOOOOOOOOOOOOOODDDDDDDDDDDDDD!!!!!!!!!!!!!!!!!!!!
Thank you very much. Very clear.
thank you. it works for me
Would you happen to know how I get the c compiler (gcc) to use the openssl library when I use #include in my program?, it says “no such file or directory”
Thank you. This worked in Windows 10
It works. Thanks a lot.
> Download the latest OpenSSL windows installer from Official download page. The official download page link is given below: http://slproweb.com/products/Win32OpenSSL.html
WARNING !!!!
http://slproweb.com/products/Win32OpenSSL.html is NOT official download page – it’s third party software.
The OpenSSL project does not distribute any code in binary form, and does not officially recommend any specific binary distributions. An informal list of third party products can be found on the wiki (https://wiki.openssl.org/index.php/Binaries)
Thanks a lot Rahul. I did install 1.0.2j version on my Windows xp desktop. But it is not working properly.
Even python pip stopped working after that because of SSL TLS issues. Could you please send me a sample
openssl.cfg file for Windows XP SP3. Thanks in advance.
Thanks for such a beautiful post, very informative and useful article
You are downloading the 64 version but using the 32 version paths
Hi Mike, The webpage have both version of files to download.
Sure, it was just to let you know, that if people copy-paste what you are doing it won’t work. I did this before realizing the issue.
Thank You, worked in Windows 10.