This tutorial helps you to reset Gnome Desktop settings to its original state on an Ubuntu 18.04 LTS Linux system.
Login to your Ubuntu 18.04 Bionic Desktop system and follow the instructions given below. After that reboot your system to complete the steps.
Reset Gnome Desktop on Ubuntu 18.04
First, open the Tweaks settings on your system. To open tweak settings search for the string “Tweaks” or “GNOME Tweaks” on your system. You will see an option with the icon like below screenshot.
Click the icon to launch settings.
Open the drop-down of Tweaks menu at the top bar of your Desktop. You will get an option “Reset to defaults” and click on it.
This will prompt for the final confirmation to complete Gnome reset to its original settings. Click the OK button to complete your task. This will take a few seconds to complete.
After completion, this will show a message on the screen with a successful message and ask you to reboot the system to complete this operation. Just restart your system and login again.
All done!

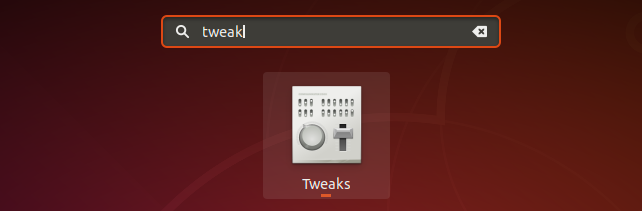
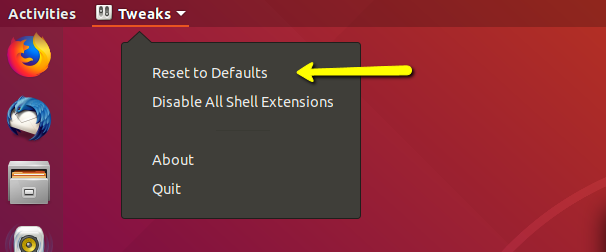
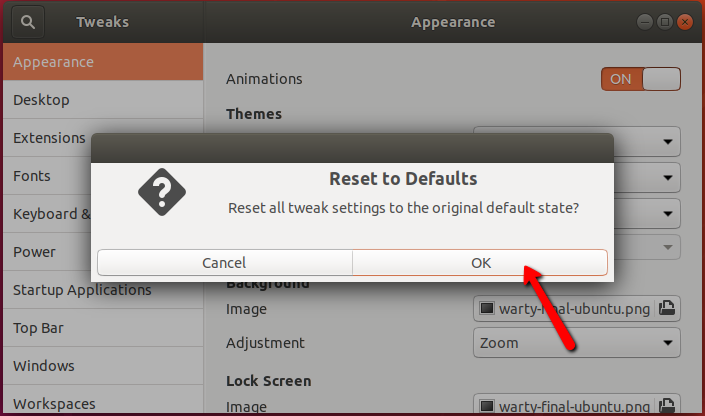
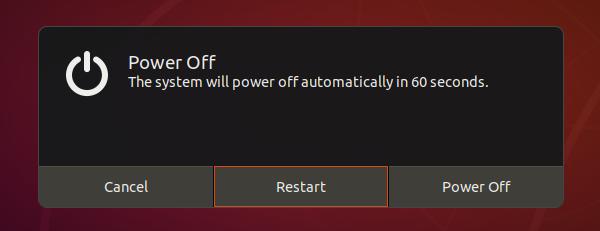
1 Comment
One does *not* have to restart the system to apply UI changes.
ALT+F2 and then type ‘r’. Press enter, and the changes will be applied.
The same thing is done when you log out and log back into GNOME.